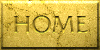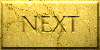Component 2: The Main Document
Preparing the Main Document
Picture of the Main Document (before the Merge)
Look carefully at the picture below. It is a Mail Merge Main Document ready for the Merge process.
Do you recognize in the picture the red
First and Last field codes?
These field codes correspond to the column headings in your Excel®
spreadsheet.
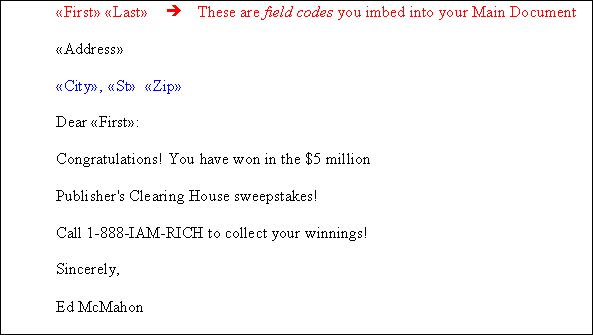
When you designated your Data Source you added
column headings. These column headings are now referenced
directly by the Word® Mail Merge process.
Order Is Not Important!
Do you see now why the order of the columns in your Data Source was not important? You can mix up the columns within the document, you can repeat them, you can even choose to not use some of them.
Easy Rules to Remember
Any existing document can be turned into a Mail Merge Main Document.
You can use different Data Sources with your Main Document.
The only restriction is that your Main Document's imbedded field
code names must match the column headings in your Data Source.
Refer to the print you made of the first page of your Data Source.
Ready to create the Main Document?
To insert the field codes you need, open the Word document you
want to use as your Main Document for Mail Merge.
Look again at the letter from Ed McMahon in the previous picture. In the next
picture the field codes for "First" and "Last" name will have been
deleted. We are going to
re-insert those field codes.
Insert Field Codes
Relax!
Just follow the pictures that follow the explanations.
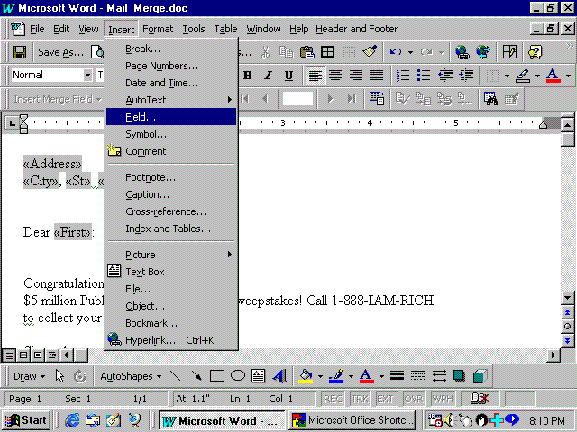
So far, so good. Again, follow the picture coming up next.
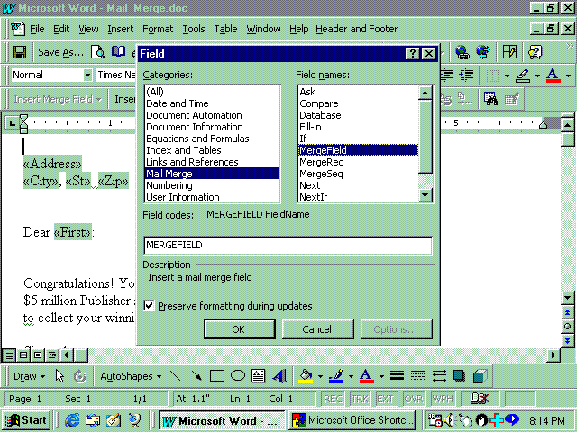
Insert "First" Name Field Code
Now look at the printout you made of your Data Source. We want the
"First" name to print in the address portion.
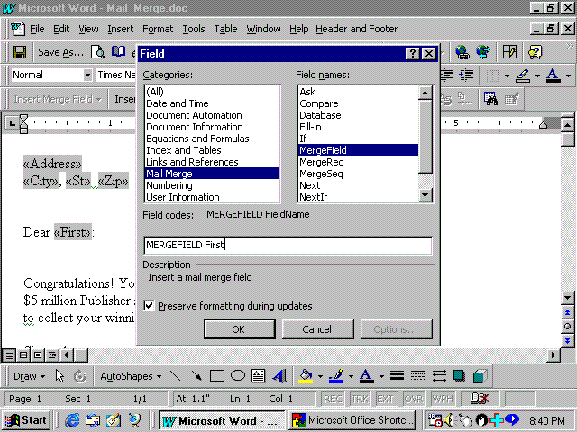
This is why the column headings must match exactly to the
inserted field. If you make a typo, the Mail Merge will have
problems understanding what you want replaced in the field.
If you key the wrong column heading the replacement will not be what you
expected.
Remember: Here is a trick you may find helpful. If you left your Data Source Excel® spreadsheet open, enlarge it now and just copy and paste the column header information into the field code rather than typing it in.
The "Insert/MergeField" box will disappear and your new
MergeField code will be imbedded into your Main Document.
Insert "Last" Name Field Code
You still need to add the "Last" name.
You would do this normally while typing anyway to format the name as:
Marilyn Lambard = "First" (blank space here) "Last"
Done? Save your Main Document
Great Job!
Stick with us, you're almost there!
All that's left now is the fun part - the actual Merge.